Teknologi : Cara dual boot Linux Dan Windows
Ketika kamu ingin menggunakan linux sebagai primari OS untuk pekerjaan sehari-harimu terkadang kita terbentur akan kebutuhan dimana kita memang memerlukan windows yang diinstall pada physical machine(Bukan pada virtual machine).
Walau linux sudah berkembang (thanks to the power of opensource) serta dukungan virtual environment (wine) yang memungkinkan kita untuk memnjalankan beberapa aplikasi windows di LINUX.
Namun ada hal tertentu yang memang hanya bisa berjalan optimal jika manggunakan windows yang diinstall pada physical machine.
Aplikasi Games dengan anti cheat
Aplikasi game yang menggunakan anti cheat (game guard,xigncode nProtect,dkk) tidak bisa berjalan di virtual environment(wine /QEMU)
Aplikasi anti cheat ini harus berjalan di kernel ring 0 (berjalan di dasar sistem operasi) jadi kita harus menggunakan Windows psical machine agar games bisa berjalan.
Aplikasi Games dengan High Graphic
Walau komunitas linux telah membuat opensource driver untuk VGA card dan vendor VGA card juga membuat proprietary driver
Namun performa yang dihasilkan akan berbeda jika menggunakan windows secara langsung ini disebabkan game yang dijalankan menggunakan virtual environment (Wine).
Memang linux telah mendunkung teknologi VGA passthrough yang mengizinkan Virtual machine (QEMU)untuk menggunakan psical VGA card yang terpasang pada komputer secara langsung untuk mendapatkan performa yang maximal ,namun tidak semua model VGA mendukung fasilitas VGA passthrough.
Spek Komputer Terbatas
Untuk LINUX mania yang mempunyai komputer dengan spek pas-pasan dan jike menggunakan virtual machine untuk menjalankan game terasa berat dan kurang optimal.
Pilihan dualboot bisa menjadi pilihan tepat untuk tetap bisa menggunakan aplikasi windows dengan lancar dan tetap mempertahankan linux.
Penginstalllan dualboot windows dan linux bisa dilakukan setelah install LINUX atau setelah install WINDOWS.
Cara termudah memang kita install Windows dulu dan siapkan partisi untuk menginstall linux ,namun jika kamu sudah terlanjur menginstall LINUX kamu tetap bisa menginstall windows yang didiualboot dengan linux tanpa menghapus linux .
Struktur Partisi BIOS beda Dengan UEFI
Ada sedikit perbedaan struktur partisi BIOS dan UEFI firmware dan ada hal yang perlu diperhatikan agar installasi dualboot berhasil, ini dikarenakan ada teknologi legacy (Legacy BIOS dan MBR) dan ada teknologi baru (UEFI dan GPT) .
Penggunaan teknologi ini harus tepat paduan nya karena legacy tidak bisa membaca/mendukung teknologi baru.
Karnea linux bersifat flexible dan bisa custom setting maka linux tidak perlu perhatian khusus, perhatian khusus kita tujukan pada windows karena kita akan melakukan sedikit adjustment agar windows bisa bersahabat dengan linux.
Pengetahuan struktur partisi untuk BIOS legacy atau UEFI perlu kamu ketahui karena untuk menentukan dimana boot loader akan diinstall.
Struktur Partisi BIOS LEGACY
Pada firmware mode BIOS legacy windows akan membuat 2 partisi yaitu partisi dengan label system ukuran 500Mb dan partisi dengan ukuran yang telah kamu tentukan untuk menginstall windows sistem itu sendiri .
Untuk storage dengan sistem partisi MBR partition table hanya bisa membuat max 4 primary partition, jika ingin buat lebih bisa dilakukan dengan cara memecah primary partition kedalam logical partition yang lebih kecil.
Bootloader pada mode firmware mode BIOS legacy akan diinstall pada master boot record (MBR) yaitu sector pertama pada HDD/SSD dan tidak memerlukan partisi khusus seperti mode UEFI.
PENTING!!! Sistem operasi hanya bisa diinstall di primary partition bukan logical partition.

Struktur Partisi UEFI
Pada mode UEFI firmware windows akan membuat partisi sistem yang lebih banyak dibanding saat menggunakan BIOS legacy.
Partisi dengan ukuran 100MB dengan label EFI/system inilah yang harus kita perhatikan karena partisi ini digunakan windows untuk menaruh bootloader.
Partisi dengan label sistem/EFI ini lah yang harus kamu mount ke /boot/EFI saat kamu melakukan installasi Linux agar menjadi DualBoot.

Membuat Bootable Flashdisk Linux dan Windows
Setelah kamu paham struktur partisi pada BIOS dan UEFI,kamu bisa mempersiapkan media penginstallan windows atau Linux menggunakan Flashdisk bootable.
Pembuatan bootable flashdisk disesuaikan dengan firmware mode (BIOS legacy /UEFI) dan sistem partisi yang digunakan (MBR legacy /GPT) agar installasi berjalan lancar.
Cara Install Linux Tanpa Menghapus Windows Yang Sudah Ada
Kondisi: Windows telah terinstall di komputer/laptop mu dan kamu ingin install Linux tanpa menghapus windows dan file yang ada (dualboot).
Ini adalah cara paling mudah dan sangat direkomendasikan bagi kamu yang suka akan kemudahan,ikuti langkahnya dengan tepat untuk memastikan datamu tidak terhapus.
Siapkan dan Buat Partisi untuk Linux
Untuk mempersiapkan partisi untuk linux kamu bisa menggunakan disk management bawaan windows (tekan tombol windows  > ketik diskmgmt.msc dan tekan enter).
> ketik diskmgmt.msc dan tekan enter).
- Buatlah partisi dengan tipe primary (bukan logical) dengan ukuran minimal 10GB.
- Biarkan partisi tanpa diformat karena nantinya kita akan memecah partisi tersebut saat install linux.
Perlu diingat pada disk dengan MBR partition table kamu hanya bisa membuat 3 primary partition (inilah batasan dari MBR legacy dan digantikan oleh GPT tanpa batasan jumlah partisi primary).

Booting Dengan Flashdisk Bootable Linux
Agar kamu bisa menginstall linux dari bootable flashdisk yang telah kamu buat,maka kamu harus booting dari flashdisk di komputer yang akan kamu dualboot.
Untuk bisa booting dari flashdik kamu bisa menggunakan 2 cara dibawah ini,silakan pilih salah satu
A.Set boot order pada BIOS /UEFI firmware
Cara pertama agar kamu bisa booting dari flashdik adalah dengan merubah urutan booting (boot order) yang hanya bisa kamu akses dan setting dari menu BIOS dan UEFI.
B. Menggunakan Boot Menu
Kamu bisa memilih media uang akan kamu booting menggunakan boot menu,boot menu ini bisa kamu akses dengan cara menekan tombol khusus saat komputer booting.
Tombol untuk setiap merek mainboard biasanya berbeda tapi pada umumnya adalah tombol F10,F11, atau kamu bisa melihatnya pada layar saat komputer booting.
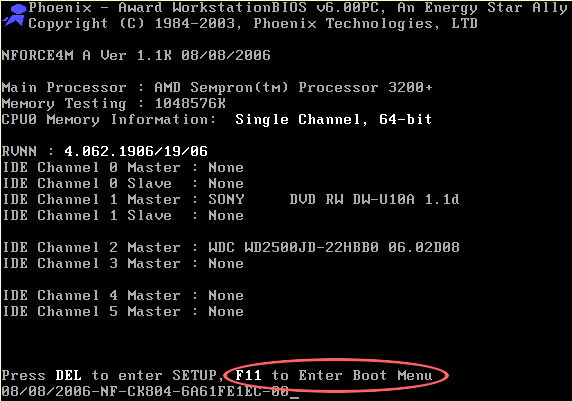
Jika kamu telat menekan tombol boot menu maka kamu harus mengulanginya dengna cara shutdown komputer terus hidupkan lagi dan tekan tombol sesuai yang ada di layar untuk masuk boot menu.

Setelah berhasil masuk ke boot menu maka pilih pada flashdisk bootable dan tekan enter, jika ada 2 pilihan legacay /UEFI silakan pilih sesuai pilihan firmware mode pada komputer mu.
Mounting Parisi Boot saat Install Linux
Buatlah partisi untuk swap dan / (<– garis miring artinya root) dengan memecah partisi yang telah kamu sebelum nya.
Setelah partisi swap dan root dibuat kamu sudah bisa melakukan proses mount untuk partisi root yang ditandai dengan garis miring / .
Karena struktur partisi pada BIOS dan UEFI berbeda,maka dilangkah inilah yang paling penting dan harus kamu perhatikan baik-baik.
BIOS MODE
Pada BIOS mode kamu hanya perlu membuat partisi root atau garis miring dan partisi swap.
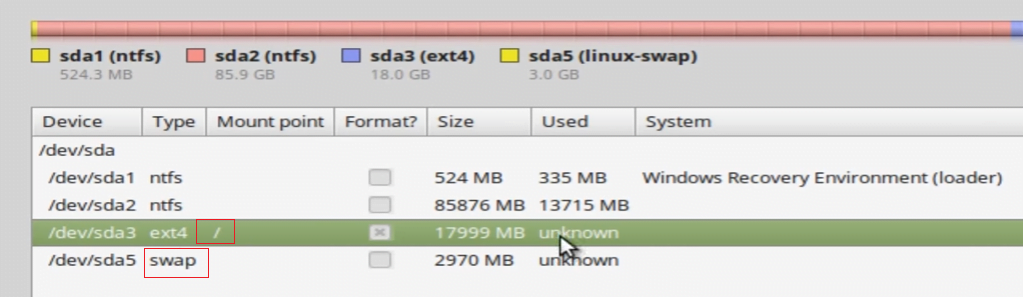
Untuk pilihan lokasi penginstallan bootloader linux kamu pilih pada partisi root yang ditandai dengan garis miring,pda contoh /dev/sda3.
Ini bertujuan agar bootloader windows yang berada di /dev/sda tidak tertimpa dengan bootloader linux yang akan kamu install.
Setelah penginstallan linux selesai kamu harus menggunakan aplikasi easyBCD untuk mengedit bootloader windows dan menambahkan linux supaya kamu bisa memilih windows atau linux saat booting.
Tutorial detailnya bisa kamu buka di website www.belajarlinux.org
UEFI MODE
Pada UEFI Mode kamu perlu hanya perlu membuat partisi untuk root yang ditandai dengan garis miring dan partisi untuk swap kemudian mengarahkan lokais penginstallan bootloader ke partisi dengan label EFI.
- Buat partisi swap dan root dari space yang telah kamu alokasikan sebelum nya menggunakan windows
- Moount partisi yang telah kamu buat ke root (tanda garis miring),untuk swap tidak perlu mount.
- Mount partisi dengan label ESP atau EFi ke /boot/efi
- Arahkan lokasi penginstallan bootloader ke partisi dengan label ESP (pada contoh /dev/sda2)

Pada UEFI mode bootloader diinstall pada partisi EFI/ESP yang berukuran 150-300Mb sehingga bootloader windows dan linux abisa hidup bersama dan tidak saling timpa.
Untuk tutorial detail nya bisa kamu cek di belajarlinux.org
Cara Install Windows Tanpa Menghapus Linux Yang ada
Jika kamu sudah terlanjur menginstall linux sebagai primary OS,maka dengan cara dibawah ini kamu bisa menginstall windows tanpa harus menghapus linux yang telah terinstall di komputer atau laptop mu.
Siapkan Partisi Untuk Windows (Minimal 30GB)
Potong dan alokasikan partisi kosong yang nantinya akan kamu gunakan untuk menginstall windows,kamu bisa menggunakan aplikasi GParted di linux untuk melakukan ini.

Potong dan alokasikan saja tanpa tanpa diformat sehingga punya keterangan unallocated pada file system.
Booting Dengan Windows Bootable flashdisk
Lokasi Penginstallan
Setelah kamu berhasil booting dari flashdisk bootable windowsmu,ikuti prosedur penginstallan seperti biasa.
Setelah sampai pada tahap pemilihan lokasi partisi untuk menginstall windows kamu harus hati-hati dan pastikan kamu memilih drive dengan keterangan unalocated space dengan ukuran yang sesuai dengan yang telah kamu siapkan tadi.
- Klik pada drive x unalocated space (cek ukuran nya jangan sampai salah)
- klik tombol NEW untuk membuat partisi secara otomatis
- windows akan membaut partisi pendukung secara otomatis,kamu tinggal klik yes saja
- Klik partisi yang telah dibuat baru tadi kemudian klik install

Ikuti prosedur penginstallan windows seperti biasa,setelah direstart biasanya kamu belum ada pilihan untuk masuk sistem operasi linux atau windows.
Dengan kata lain mungkin kamu akan otomatis booting ke linux atau windows secara otomatis tanpa ada pilihan,jadi kamu harus melakukan setting pada bootloader.
Setting Boot Loader
Goal kita adalah ketika komputer pertama dihidupkan akan muncul pilihan akan booting ke LINUX atau WINDOWS , nah tampillan pilihan menu inilah yang disebut boot loader.
Baik Linux atau Windows masing-masing mempunyai bootloader,bootlaoder inilah yang akan dicari oleh firmware BIOS /UEFI setelah selesai melakukan proses POST saat booting sebagai cara untuk meload sistem operasi ke memory.
Bootloader Diinstall Ditempat yang Berbeda
Bootloader diinstall dengan cara yang berbeda sesuai dengan firmware mode yang digunakan baik BIOS ataupun UEFI).
Pada BIOS bootloader diinstall pada MBR yaitu di sektor awal pada media storage oleh karena itu hanya bisa diinstall satu bootlaoder,kita mempertahankan bootloader windows saat install linux dimode ini.
Sedangkan pada mode UEFI bootloader diinstall pada partisi EFI sehingga kita bisa menginstall lebih dari satu bootloader tanpa khawatir menimpa yang sudah ada.
Setting Bootloader pada UEFI Mode
jika agan menggunakan firmware mode UEFI maka agan bisa menginstall lebih dari satu boot loader (bootloader windows dan linux) berdampingan,bootloader diinstall di partisi dengan label EFI.
Rubah dan gunakan bootloader linux sebagai default bootlaoder dengan cara merubahnya melalui menu setting BIOS/UEFI yang bisa kamu akses saat komputer booting dan menekan tombol khusus yang tertera di layar.
Setelah kamu mengeset bootloader linux sebagai default bootlaoder,kamu jalankan perintah $ sudo grub-mkconfig -o /boot/grub/grub.cfg di linux mu agar boot loader windows dimasukan kedalam list GRUB dan bisa kamu pilih Linux atau Windows saat booting.

Kamu bisa memilih bootlaoder di menu setting UEFI dan masuk ke bagian BOOT,saat mode UEFI menu boot ini akan ada pilihan bootloader yang ada di partisi EFI.
Jika biasanya urutan booting kamu memilih storage,di menu UEFI ini kamu bisa memilih bootloader bahkan menambahkan atau menghapus daftar bootloader jika secara default tidak ada di list.
Baca pahami dan gunakan intuisi untuk bisa menggunakan menu ini,karena setiap merek mempunyai menu dan cara yang berbeda.

Jika berhasil maka saat komputermu meload bootlaoder linux akan muncul pilihan beberapa mode linux dan sistem operasi yang bisa kamu pilih.
Terlihat pada gambar diatas Windows Vista (Loader) ada di paling bagian bawah,kamu bisa memilihnya dengan tanda panah dan enter untuk masuk.
Setting Bootloader pada BIOS Mode
Pada BIOS bootlaoder diinstall di MBR dan hanya bisa diinstall satu bootloader,pada tuturial diatas sudah saya contohkan untuk tidak menimpa bootlaoder windows yang ada di MBR.
Pada mode BIOS kamu hanya bisa menggunakan bootloader windows dan harus mengeditnya agar bisa booting ke linux yang telah kamu install berdampingan.
Kamu akan memerlukan utility untuk memasukan bootloader linux ke list bootloader windows agar muncul pilihan saat booting.
Kamu memerlukan aplikasi Easy BCD windows yang bisa kamu download verisi gratis (community edition/non comercial use) di http://neosmart.net/EasyBCD
- Download EasyBCD untuk memudahkan setting bootloader windows
- Klik pada bagian Add New Entry > pilih tab Linux/BSD > pilih type “GRUB(Legacy)” >Berinama pada kolom name>BIOS mode : pada bagian drive pilih partisi lokasi linux diinstall (partisi yang kamu mount ke / saat install linux)UEFI mode : pada bagian drive pilih partisi lokasi bootloader diinstall (partisi yang kamu mount ke /boot/efi)
- Lalu klik pada Add Entry

- Klik pada “Edit boot Menu”, pastikan entri linux yang kamu buat tadi sudah muncul disana , kamu bisa mengubah urutan dan OS mana yang akan masuk otomatis serta countdown timer pilihan menu booting. Klik Save setting dan restart komputer mu

- Jika kamu menggunakan windows bootloader secara default maka ketika Booting akan muncul tampilan seperti dibawah ini!!

KESIMPULAN
Menginstall linux dengan cara dualboot sangat cocok untuk kamu yang ingin memulai belajar linux atau menggunakan linux secara penuh (migrasi ke linux) namun kamu masih mempunyai aplikasi besar yang tidak bisa dijalankan di linux dengan wine.
Misalnya aplikasi game atau aplikasi besar lain untuk suatu produk hardware tertentu misalnya CCTV Management system.
Bagi kamu yang sedang belajar linux,kamu bisa belajar linux dari pemula hingga mahir di www.belajarlinux.org (yang mbuat saya dan teman saya) khusus membahas belajar linux.


Belum ada Komentar untuk "Teknologi : Cara dual boot Linux Dan Windows "
Posting Komentar